Subscribe via email
Thứ Bảy, 30 tháng 10, 2010
Tạo khung tìm kiếm lên Blog của bạn
Google hiện đứng đầu trong lĩnh vực tìm kiếm. Công cụ tìm kiếm này tỏ ra hiệu quả khi chiếm hơn 60% lượng khách truy cập vào Thủ Thuật Blog trong số hơn 60% nguồn khách đến từ công cụ tìm kiếm (xem thống kê dưới bài viết). Rất nhiều trang web, diễn đàn hay blog sử dụng công cụ này làm công cụ tìm kiếm chính. Đặc biệt các trang tiếng Việt có thể tìm kiếm nguồn thu khi tham gia chương trình quảng cáo Adsense for search hiển thị quảng cáo ở kết quả tìm kiếm. Ngoài ra có một cách khác để sử dụng công cụ này thông qua dịch vụ Custom Search Engine (Tìm kiếm tùy chỉnh).
Bước 1. Thiết lập Trước tiên hãy vào địa chỉ http://www.google.com/cse/ và click trên nút Create a Custom Search Engine. Bạn có thể được yêu cầu đăng nhập tài khoản Google hoặc chấp nhận các điều kiện sử dụng. Tiếp tục bạn sẽ thấy xuất hiện trang web yêu cầu điền các thông tin như hình.
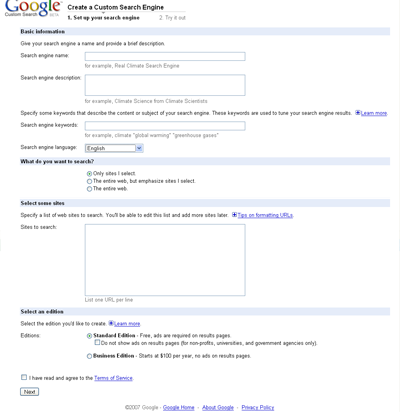
Hãy chọn Standard Edition để sử dụng miễn phí. Nếu không muốn xuất hiện quảng cáo thì click vào Do not show ads on results pages.
Click I have read and agree to the Terms of Service để chấp nhận điều kiện trước khi click Next để tiếp tục. Bạn sẽ được đưa đến trang có hình sau và nhấn Finish.
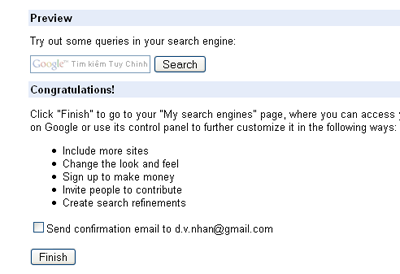
Chúng ta sẽ đến trang quản lý, trong đó chúng ta có thể tạo một trang chủ riêng với công cụ tìm kiếm cũng như thêm vào các tiện ích của Google vào homepage, xem thống kê (statistics) hay xóa công cụ đã tạo (delete) và quan trọng nhất nhấn control panel để tùy chỉnh hoặc lấy code.
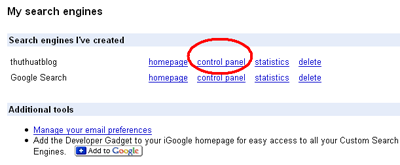

Có hai lựa chọn. Lựa chọn đầu cho kết quả xuất hiện trên blog, bạn cần phải lấy mã hộp tìm kiếm nằm trong Search box code và mã kết quả tìm kiếm nằm trong Search results code. Mã kết quả này phải được đặt trên blog bằng cách thêm widget HTML/JavaScript và cần thiết phải chỉnh lại kích thước var googleSearchFrameWidth hợp với kích thước nơi xuất hiện. Đây là cách mà tôi sử dụng.
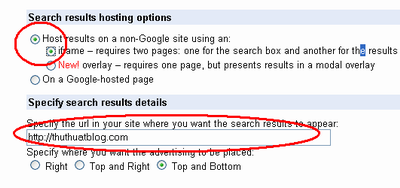
Hình. Lựa chọn 1
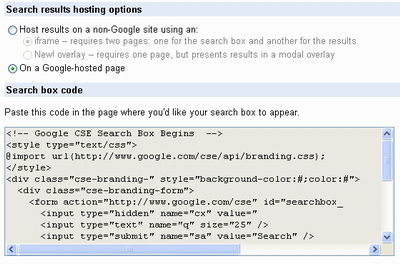
Hình. Lựa chọn 2
Ở lựa chọn thứ hai, kết quả tìm kiếm sẽ xuất hiện nhanh hơn ở một trang được hosting bởi Google. 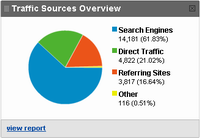
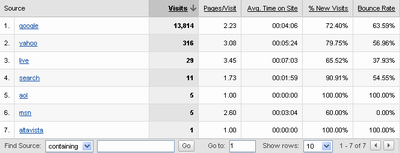
Hình. Thống kê từ Google Analytics
Thứ Sáu, 29 tháng 10, 2010
Ghost từ ổ đĩa mạng với Hiren's Boot CD
Nếu đã có một bộ Ghost nằm đâu đó trên mạng nội bộ và 1 đĩa Hiren's Boot CD, chúng ta có thể dùng để Ghost rất là dễ dàng, nhanh chóng.
Các bước như sau:
1. Đưa đĩa Hiren's Boot vào ổ CD. Boot lên, và chọn Disk Manager để format hay chia đĩa gì đó. Sau đó khởi động lại.
2. Từ màn hình lựa chọn của Hiren's Boot, chọn Disk Clone Tools > Ghost. Trong màn hình tiếp theo chọn Ghost (Network Support).
3. Nó sẽ chạy và load lên màn hình Networkboot. Trong đó nhập vào một số thông tin: địa chỉ IP (hoặc chọn DHCP nếu có sẵn DHCP Server trên mạng nội bộ). Trong phần Thông tin tài khoản, nhập vào username/pasword của ổ đĩa mạng chứa file Ghost. Nếu ổ đĩa mạng cho phép user Guest kết nối, thì chỉ cần nhập username là Guest, password để rỗng. Sau đó nhấn ESC để lưu lại vào file trên ổ đĩa C như chương trình hướng dẫn.
4. Màn hình Ghost sẽ hiện lên. Hãy thoát ra khỏi chương trình Ghost.
5. Từ dấu nhắc DOS, gõ "NET VIEW" để xem danh sách các máy tính có chia sẻ dữ liệu trên mạng nội bộ. Nếu không thấy máy tính nào hết thì cần quay lại kiểm tra các bước phía trên.
6. Gõ "NET USE X: \\Tên_Máy_Tính_Chứa_File_Ghost\Đường_Dẫn_Đến_Thư_Mục_Được_Share_Chứa_File_Ghost"
7. Nếu chương trình báo thành công, khi đó trên máy tính đã xuất hiện ổ X có nội dung được map về từ ổ mạng chứa file Ghost.
8. Gõ "ghost" để vào lại chương trình Ghost. Chọn file từ ổ X để Ghost bình thường.
Các bước như sau:
1. Đưa đĩa Hiren's Boot vào ổ CD. Boot lên, và chọn Disk Manager để format hay chia đĩa gì đó. Sau đó khởi động lại.
2. Từ màn hình lựa chọn của Hiren's Boot, chọn Disk Clone Tools > Ghost. Trong màn hình tiếp theo chọn Ghost (Network Support).
3. Nó sẽ chạy và load lên màn hình Networkboot. Trong đó nhập vào một số thông tin: địa chỉ IP (hoặc chọn DHCP nếu có sẵn DHCP Server trên mạng nội bộ). Trong phần Thông tin tài khoản, nhập vào username/pasword của ổ đĩa mạng chứa file Ghost. Nếu ổ đĩa mạng cho phép user Guest kết nối, thì chỉ cần nhập username là Guest, password để rỗng. Sau đó nhấn ESC để lưu lại vào file trên ổ đĩa C như chương trình hướng dẫn.
4. Màn hình Ghost sẽ hiện lên. Hãy thoát ra khỏi chương trình Ghost.
5. Từ dấu nhắc DOS, gõ "NET VIEW" để xem danh sách các máy tính có chia sẻ dữ liệu trên mạng nội bộ. Nếu không thấy máy tính nào hết thì cần quay lại kiểm tra các bước phía trên.
6. Gõ "NET USE X: \\Tên_Máy_Tính_Chứa_File_Ghost\Đường_Dẫn_Đến_Thư_Mục_Được_Share_Chứa_File_Ghost"
7. Nếu chương trình báo thành công, khi đó trên máy tính đã xuất hiện ổ X có nội dung được map về từ ổ mạng chứa file Ghost.
8. Gõ "ghost" để vào lại chương trình Ghost. Chọn file từ ổ X để Ghost bình thường.
Hướng Dẫn Cách Ghost WinXp (NTFS & Fat32)không cần đĩa CD Boot
- Máy trong tình trạng sạch sẽ, không virus, không quá nhiều rác trong ổ cài Win (thường là ổ C).
- Máy hoạt động bình thường, đã cài toàn bộ soft, driver cần thiết cho công việc của bạn.
Sở dĩ có yêu cầu như trên là: khi tiến hành ghost lại thì nó sẽ ghost đúng về thời điểm mà bạn tạo file ghost. Hiểu đơn giản là: Bạn tạo file ghost vào ngày 05/05/2008 chẳng hạn. Khi tiến hành Ghost lại thì Win sẽ trở về y chang như ngày 05/05/2008. Đơn giản vậy thôi.
Được rồi, bây giờ là phần chính, xin mời lắng nghe, í quên, theo dõi nhé:
Bước 1: Tải NTS_BOOT_v1.1b về, giải nén, chạy nó để cài đặt:

Chọn ổ mà bạn cài Win, ở đây mình chọn C, sau đó ấn chọn Install NTS BOOT, đợi nó cài đặt xong, sẽ có thông báo:

Chọn OK để hoàn tất. Hãy khởi động lại máy để xem thành quả:

Bước 2: Tạo file Ghost sao lưu phòng khi hệ thống gặp sự cố:
Bật máy lên, chọn NTSBOOT v1.1 Menu (MS-DOS Environment) trong menu khởi động - hình trên, (ấn liên tục phím mũi tên di chuyển xuống để chọn - nếu bạn để giá trị của timeout trong file boot.ini nhỏ). Nó sẽ load vào mục chọn tiếng hiển thị, bạn gõ phím 2 để chọn tiếng Việt:

Vào tới màn hình lựa chọn thao tác:

Gõ phím tương ứng để lựa chọn, ở đây ta gõ phím 7 để vào Ghost (Normal), sau đó đợi nó load vào màn hình của Ghost 11.5, chọn OK, giao diện chương trình như sau:

Chú ý, làm chính xác từng bước 1.
- Vào Local -> Partition -> To Image (có thể hiểu đơn giản mục đích là nén toàn bộ ổ C (ổ cài HĐH) thành 1 file *.gho duy nhất - file ghost):

Một bảng mới hiện ổ cứng mà chương trình nhận được lên, bạn click chọn và OK. Sẽ có 1 bảng nữa, bạn chọn phân vùng (partition) đầu tiên (ổ C - ổ primary - active đó) rồi OK lần nữa.
- Một bảng yêu cầu chọn nơi để save file hiện ra, bạn chọn nơi lưu, gõ tên file ghost vào khung File name: và chọn Save. Nó sẽ hỏi bạn chọn chất lượng cho file Ghost, bạn chọn High nhé:

Chương trình hỏi lại bạn rằng đã chắn chắn chưa, bạn chọn Yes nhé:

- Quá trình tạo file ghost diễn ra, nhanh hay chậm thì tùy từng máy (máy "củ" nhất cũng chỉ hết khoảng 30 phút là cùng). Sau đó, sẽ có bảng thông báo nói rằng việc tạo file đã thành công, bạn chọn OK.
- Chọn Quit để thoát, chương trình hỏi lại bạn, chọn Yes là xong:

Đợi nó quay trở ra chế độ DOS, bạn ấn tổ hợp phím Cltr - Alt - Del để khởi động lại máy. Trở lại làm việc như mọi ngày được rồi
Bước 3: Phục hồi lại hệ thống khi có sự cố bằng file ghost bạn đã tạo được ở bước 2:
- Khởi động máy lên, làm tương tự bước 2 cho tới khi vào tới chương trình Ghost:

Chú ý, làm chính xác từng bước 1.
- Và bây giờ, bạn chọn Local -> Partition -> From Image. Bảng mở file hiện ra, bạn chọn file ghost mà trước đây bạn đã tạo rồi mở nó ra:

- Tiếp theo là bước chọn ổ đĩa rồi OK, chọn tiếp phân vùng (partition) đầu tiên (ổ C - cài Hệ Điều Hành đó) rồi Ok.
Sau đó, đợi chương trình ghost làm việc, xong khi xong nó sẽ có bảng thông báo làm việc thành công, bạn chọn OK -> Yes. Máy sẽ được khởi động lại.
Và sau đó là làm việc với máy bình thường như chưa có gì xảy ra
(Theo benhvientinhoc com)
Thứ Năm, 28 tháng 10, 2010
Lỗi dumprep 0 -k
Lỗi Trên Xuất Hiện Do Nhiều Nguyên Nhân :
=> Nguyên Nhân Thứ 1 : Ram Có Vấn Đề Khi Truyền Tải Dữ Liệu Từ Ram Đến Các Thiết Bị Khác Như Màn Hình , Ổ Cứng ....... Trong Quá Trình Truyền Tải Mà Gặp Trục Trặc Thì Win Sẽ Báo Lỗi Dump .
Bạn Có Thể Dùng Chương Trình "memtest86" Có Chứa Trong Các Đĩa CD-Boot Để Kiểm Tra Ram Xem Có Bị Lỗi Hay Không Nếu Ram Bị Lỗi Nên Nghĩ Đến Chuyện Thay Cái Mới , Nếu Hiện Tượng Trên Xẩy Ra Khi bạn Vừa Thay Thanh Ram Mới Hoặc Cắm Thêm Một Thanh Ram Mới Khác Vào Máy Thì Bạn Nên Gỡ Bỏ Hết Ra Và Để Mặc Định Như Cũ .
Bạn Có Thể Tham Khảo memtest86 Tại
+ http://www.pcgu...6.com
=> Nguyên Nhân Thứ 2 : (Thông Thường Là Do Nguyên Nhân Này) Trường Hợp Hư Hỏng Do Lỗi Của Phần Mềm , Bạn Chú Ý Xem Thời Gian Gần Đây Có Cài Cái Gì Mới Vô Máy Không ? Nếu Có Thì Gỡ bỏ phần mềm vừa được cài đặt:
Những xung đột giữa phần mềm mới cài đặt với các phần mềm cũ hoặc với các thiết lập của hệ thống thường là nguyên nhân xuất hiện lỗi trên. Trước tiên, bạn hãy thử gở bỏ phần mềm được cài đặt gần nhất so với thời điểm bắt đầu xuất hiện lỗi . Sau đó, thử tắt máy xem còn bị lỗi như vậy nữa không .
* Cách Khắc Phục :
+ Xóa Thư Mục "Minidump" ở ổ C (Đường Dẫn C:/Windows/Minidump)
+ Click Chuột Phải Vào "My computer" (ở ngoài desktop) Chọn "Properties" Chọn Thẻ "Advanced" . Trong Khung "Performance" Chọn "Settings" ---> Rồi Chọn Tiếp Thẻ "Advanced" Ấn Chọn "Change" . Ở mục "Custom Size" Chọn Các Giá Trị "Initial size" và "Maximum size" bằng nhau (để cố định bộ nhớ ảo) Và Bằng 3/2 Dung lượng Ram Trong Máy Của Bạn (VD : Máy Tính Bạn Dùng Một Thanh Ram 512 thì các giá trị cần điền là "Initial size" = "Maximum size" = "750" vì 1 Thanh 512 MB thường chỉ có 502 MB , ta lấy 502*3/2=750) Điền Xong Các Giá Trị Thì Chọn "SET" Và "OK" 2 Lần để thoát ra "System Properties" . Bạn Thấy Phần "Startup anh Recovery" Chứ ---> click Chọn "Settings" . Trong Phần "Systems failure" Bỏ Chọn Trước Mục "Automatically restart" . Và Trong Phần "Write debugging information" Từ Menu Đổ Xuống Chọn "(None)" . Ấn "OK" 2 Lần Để Thoát Ra . Máy Tính Sẽ Yêu Cầu bạn Khởi Động Lại Máy Nhưng Bạn Đừng Khởi Động Lại Vội .
+ Bây Giờ Vô "Run" Gõ vào "msconfig" Ấn OK ! ---> Tại Thẻ "Start Up" Nếu Thấy Chương Trình Nào Thực Thi "dumprep.exe" Thì Bỏ Chọn Chương Trình Đó (Thông Thường Đường Dẫn của nó là "C://WINDOWS/system32/dumprep. exe")
+ Xong Roài ! Bây Giờ Reset Máy Lại Xem Nào ?
+ OK
=> Nguyên Nhân Thứ 1 : Ram Có Vấn Đề Khi Truyền Tải Dữ Liệu Từ Ram Đến Các Thiết Bị Khác Như Màn Hình , Ổ Cứng ....... Trong Quá Trình Truyền Tải Mà Gặp Trục Trặc Thì Win Sẽ Báo Lỗi Dump .
Bạn Có Thể Dùng Chương Trình "memtest86" Có Chứa Trong Các Đĩa CD-Boot Để Kiểm Tra Ram Xem Có Bị Lỗi Hay Không Nếu Ram Bị Lỗi Nên Nghĩ Đến Chuyện Thay Cái Mới , Nếu Hiện Tượng Trên Xẩy Ra Khi bạn Vừa Thay Thanh Ram Mới Hoặc Cắm Thêm Một Thanh Ram Mới Khác Vào Máy Thì Bạn Nên Gỡ Bỏ Hết Ra Và Để Mặc Định Như Cũ .
Bạn Có Thể Tham Khảo memtest86 Tại
+ http://www.pcgu...6.com
=> Nguyên Nhân Thứ 2 : (Thông Thường Là Do Nguyên Nhân Này) Trường Hợp Hư Hỏng Do Lỗi Của Phần Mềm , Bạn Chú Ý Xem Thời Gian Gần Đây Có Cài Cái Gì Mới Vô Máy Không ? Nếu Có Thì Gỡ bỏ phần mềm vừa được cài đặt:
Những xung đột giữa phần mềm mới cài đặt với các phần mềm cũ hoặc với các thiết lập của hệ thống thường là nguyên nhân xuất hiện lỗi trên. Trước tiên, bạn hãy thử gở bỏ phần mềm được cài đặt gần nhất so với thời điểm bắt đầu xuất hiện lỗi . Sau đó, thử tắt máy xem còn bị lỗi như vậy nữa không .
* Cách Khắc Phục :
+ Xóa Thư Mục "Minidump" ở ổ C (Đường Dẫn C:/Windows/Minidump)
+ Click Chuột Phải Vào "My computer" (ở ngoài desktop) Chọn "Properties" Chọn Thẻ "Advanced" . Trong Khung "Performance" Chọn "Settings" ---> Rồi Chọn Tiếp Thẻ "Advanced" Ấn Chọn "Change" . Ở mục "Custom Size" Chọn Các Giá Trị "Initial size" và "Maximum size" bằng nhau (để cố định bộ nhớ ảo) Và Bằng 3/2 Dung lượng Ram Trong Máy Của Bạn (VD : Máy Tính Bạn Dùng Một Thanh Ram 512 thì các giá trị cần điền là "Initial size" = "Maximum size" = "750" vì 1 Thanh 512 MB thường chỉ có 502 MB , ta lấy 502*3/2=750) Điền Xong Các Giá Trị Thì Chọn "SET" Và "OK" 2 Lần để thoát ra "System Properties" . Bạn Thấy Phần "Startup anh Recovery" Chứ ---> click Chọn "Settings" . Trong Phần "Systems failure" Bỏ Chọn Trước Mục "Automatically restart" . Và Trong Phần "Write debugging information" Từ Menu Đổ Xuống Chọn "(None)" . Ấn "OK" 2 Lần Để Thoát Ra . Máy Tính Sẽ Yêu Cầu bạn Khởi Động Lại Máy Nhưng Bạn Đừng Khởi Động Lại Vội .
+ Bây Giờ Vô "Run" Gõ vào "msconfig" Ấn OK ! ---> Tại Thẻ "Start Up" Nếu Thấy Chương Trình Nào Thực Thi "dumprep.exe" Thì Bỏ Chọn Chương Trình Đó (Thông Thường Đường Dẫn của nó là "C://WINDOWS/system32/dumprep. exe")
+ Xong Roài ! Bây Giờ Reset Máy Lại Xem Nào ?
+ OK
Thứ Sáu, 22 tháng 10, 2010
Đưa thêm chat room vào trên blog
Bạn muốn chat trên blog? Meebo là một dịch vụ mà bạn có thể dùng để chat trên web mà không cần cài đặt phần mềm. Hỗ trợ nhiều loại nick khác nhau. Bạn còn có thể (đưa) nhúng chat room vào blog của mình để mọi người dễ dàng trao đổi với bạn khi viết thăm blog.
Trước hết bạn vào www.Meebo.com (nếu bạn muốn xem giao diện bằng tiếng việt thì click vào Tiếng Việt ở cuối trang)
Loại chat room 1 cho blog
Click vào Sign Up ở góc phải trên màn hình để đăng ký 1 tài khoản (account) của meebo.Sau khi đăng ký xong bạn login (Sign on) vào account này. Nhìn bên tay trái bạn thấy và click "meebo me widgets" > click "Add a new widget" >>
Create a meebo me widget!
Widget name: tên của chat room ví dụ VinaBlog Chat
Widget size: kích thước của chat room
click Create a new widget! >>
Bạn copy đoạn mã html trong Widget embed bỏ vào blog ( ở chế độ soạn thảo html). Bạn có thể thiết lập một số thông số bằng cách click "Modify"
Đối với blog wordpress thì đã có hổ trợ sẵn meebo widget, bạn cứ việc "kéo và thả" vào blog (vào Presentation > Widgets )
Khi khách viếng thăm có thể chat với bạn mà không cần phải đăng nhập vào một tài khoản nào: chỉ cần nhập message và enter !.
Loại chat room 2 cho blog
Để tạo chat room mà mọi người khi ghé thăm blog bạn sẽ thấy được nhau và chat được với nhau và chat với bạn thì bạn cần tạo một loại room khác như sau:Sau khi sign on (login) vào tài khoản của bạn, nhìn bên tay phải trong khung Buddy List bạn sẽ thấy dòng meebo rooms. Click chuột phải lên meebo room > click Create a new room >>
Room Name: tên của room ví dụ: VinaBlog Chat Room
Description: đặc tả room ví dụ: thu thuat blog chat internet
Tags: ví dụ: Blogs
Categories: có một số cái có sẵn, bạn thích cái nào thì click cái đó ví dụ tôi chọn Online
Group Icon: icon (hình)
Sharing:
+Anyone can add media (mọi người đều có thể gửi (media) hình ảnh,.. vào room)
+ Only you can add media: chỉ có mình bạn gửi được media
Sau khi điền xong các mục trên click Next rồi click Creat New Room. Như vậy đến đây bạn đã tạo xong room. Để nhúng nó vào web hoặc blog, click Embed on your site rồi copy đoạn mã html trong ô Embed: bỏ vào blog
Tuy nhiên loại room này có cái không hay là mọi người đều có thể gửi đường link vào room nhiều khi đó là những đường link độc hại chứa virus thì nguy. Bạn hãy cẩn thận trước khi quyết định có nên click vào đường link hay không nhé! Vì lý do đó mà tôi không đặt loại room này vào blog. Bạn có thể thử dùng cho blog của mình
Bạn lưu ý nếu copy bỏ vào blog bị lỗi thì sửa tag embed thành như sau:
<embed src="http://widget.meebo.com/mcr.swf?id=*******" type="application/x-shockwave-flash" width="430" height="300"></embed>
Dưới đây là hình minh họa loại chat room 2
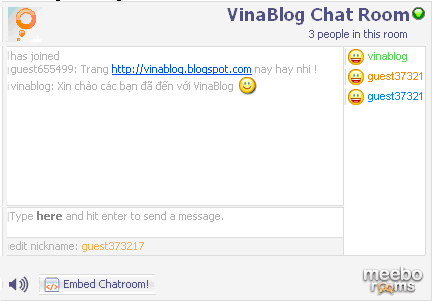
Hướng dẫn cách tạo một Album nhạc trên Blog
Việc tạo một Album nhạc trên Blog sẽ làm cho Blog của bạn thêm phong phú, đồng thời thu hút những người yêu âm nhạc. Và cho dù đi đâu, chỉ cần một máy tính nối mạng là bạn có thể dễ dàng nghe những bản nhạc yêu thích do mình đưa lên.
Hiện nay có rất nhiều trang web cho ta thực hiện điều này. Bài viết này chỉ giới thiệu cách tạo Album nhạc trên trang web Esnips.com, các trang web khác cũng được thực hiện gần như tương tự.
Công việc trước tiên là bạn phải chuẩn bị cho mình những bản nhạc yêu thích. Sau đó bạn phải đăng ký là thành viên của http://www.esnips.com/, với dung lượng lưu trữ lên đến 5 GB tha hồ cho bạn upload nhạc lên mạng. Cách đăng ký thành viên như sau:
Công việc trước tiên là bạn phải chuẩn bị cho mình những bản nhạc yêu thích. Sau đó bạn phải đăng ký là thành viên của http://www.esnips.com/, với dung lượng lưu trữ lên đến 5 GB tha hồ cho bạn upload nhạc lên mạng. Cách đăng ký thành viên như sau:
Truy cập vào trang web http://www.esnips.com/, bấm vào thẻ “Join Now!”. Tại cửa sổ mới hiện ra nhập email vào “Your e-mail address” và gõ password vào “Choose your password”, tại “Type the letters you see below” gõ dòng chữ nhìn thấy ở phía dưới đồng thời đánh dấu vào “I have read and agree to the terms of use”. Xong thì bấm Create Account, lúc này bạn đã hoàn tất quá trình đăng ký.
Để thuận tiện cho việc phân loại nhạc bạn nên tạo ra những thư mục khác nhau bằng cách vào thẻ folders rồi chọn tiếp “New folder”. Gõ thư mục vào “Give your new eSnips folder a name”. Các lựa chọn “Public Folder” cho tất cả cùng xem, “Group Folder” cho các bạn bè xem và “Private Folder” chỉ mình bạn xem. “Describe it” dùng để gõ những mô tả cần thiết về album nhạc và “Tag it” dùng để gõ những từ khóa cần thiết để cho công việc tìm kiếm dễ dàng.
Khi đã tạo được thư mục rồi thì bây giờ là chỉ cần upload file lên mạng, vào Uploading Files chọn Browse để chọn file cần upload từ máy tính, bấm tiếp Browse để lựa chọn những file nhạc khác, trang web hỗ trợ rất nhiều định dạng nhạc khác nhau. Khi đã upload xong bạn bấm tiếp vào “Go to Folder” trang web sẽ hiện ra những file mà bạn đã upload lên thư mục.
Tích dấu vào đầu tên của bài hát, bấm tiếp vào dòng chữ “Add to Quicklist” ở phía dưới bài hát nó sẽ đổi thành “Go to Quicklist >”. Bấm tiếp “Go to Quicklist >” sẽ hiện ra thanh công cụ Quicklist. Tại thanh công cụ này bạn chọn tiếp “Create playlist widgets”.
Cửa sổ mới xuất hiện bạn có thể chọn một trong hai “widget”, tại “Customize” chọn No để bấm play khi nghe nhạc hoặc chọn Yes để tự động chơi nhạc. Lúc này phía dưới “Copy and paste” bạn đã có đoạn code cho riêng mình.
Công việc bây giờ là copy đoạn code vào blog entry. Và hãy nhớ mời bạn bè vào nghe Album do chính mình vừa tạo ra.
Công việc cuối cùng là khi viết Entry, blogger nên nhớ đánh dấu vào view html source, copy đoạn code embed html rồi dán vào entry là xong.
Chủ Nhật, 17 tháng 10, 2010
Ajax trong JQuery (P9) - Xử lý toàn diện những sự kiện Ajax
Bạn có thể xử lý những sự kiện Ajax như một sự kiện thành công hoặc có lỗi cục bộ trong hàm $.ajax(), nhưng jQuery cũng cung cấp những chức năng để kết nối đến hàm phản hồi để bất kỳ sự kiện toàn cục nào đó cũng được xử lý tất cả qua Ajax của bạn. Những hàm xử lý toàn diện như AjaxStart (), AjaxSend (), AjaxSuccess (), AjaxError (), AjaxComplete (), và AjaxStop ().
<html xmlns="http://www.w3.org/1999/xhtml">
<head>
<meta http-equiv="Content-Type" content="text/html; charset=utf-8" />
<title>Untitled Document</title>
<script src="js/jquery-1.4.js" type="text/javascript"></script>
<script>
$(document).ready(function( ){
$("#starting").hide( );
$("#sending").hide( );
$("#success").hide( );
$("#complete").hide( );
$("#starting").bind("ajaxStart",
function( ){
$(this).show( );
});
$("#sending").bind("ajaxSend",
function( ){
$(this).show( );
});
$("#success").bind("ajaxSuccess",
function( ){
$(this).show( );
});
("#complete").bind("ajaxComplete",
function( ){
$(this).show( );
});
$.ajax({
type: "GET",
url: "poster.php",
data: {data: 1},
success: callback
});
});
function callback(data, status)
{
$("#results").text(data);
}
</script>
</head>
<body>
<h1>Handling Ajax events</h1>
<fiv id="starting">Starting...</div>
<fiv id="sending">Sending...</div>
<fiv id="success">Successful...</div>
<fiv id="complete">Complete...</div>
Got this in response: <div id="results"></div>
</body>
</html>
Tập tin poster.php
<html xmlns="http://www.w3.org/1999/xhtml">
<head>
<meta http-equiv="Content-Type" content="text/html; charset=utf-8" />
<title>Untitled Document</title>
</head>
<body>
<?php
if ($_POST["data"] == "1") {
echo 'You sent the server a value of 1';
}
if ($_POST["data"] == "2") {
echo 'You sent the server a value of 2';
}
?>
</body>
</html>(Nguồn: ZendVN group - www.zend.vn)
ARCHIVE
-
▼
2010
(86)
-
▼
tháng 10
(19)
- Tạo khung tìm kiếm lên Blog của bạn
- Ghost từ ổ đĩa mạng với Hiren's Boot CD
- Hướng Dẫn Cách Ghost WinXp (NTFS & Fat32)không cần...
- Lỗi dumprep 0 -k
- Đưa thêm chat room vào trên blog
- Hướng dẫn cách tạo một Album nhạc trên Blog
- Ajax trong JQuery (P9) - Xử lý toàn diện những sự ...
- Ajax trong JQuery (P8) - Xử lý XML
- Ajax trong JQuery (P7) - Xử lý Ajax timeouts
- Ajax trong JQuery (P6) - Xử lý lỗi của Ajax
- Ajax trong JQuery (P5) - Sử dụng toàn bộ sức mạnh ...
- Ajax trong JQuery (P4) - Sử dụng $.get( ) để gửi d...
- Ajax trong JQuery (P3) - Sử dụng $.post( ) để gửi ...
- Ajax trong JQuery (P2) - Gửi dữ liệu từ Form đến S...
- Ajax trong JQuery (P1) - phương thức load()
- UltraSurf 9.1 - Fake IP, công cụ vượt tường lửa hi...
- Giới thiệu cơ bản về jquery
- Tạo khung gửi link cho bạn bè Yahoo
- Hiển thị Yahoo Messenger trên blogger
-
▼
tháng 10
(19)
Được tạo bởi Blogger.




 Nhãn:
Nhãn:











 Blog RSS Feed
Blog RSS Feed Subscribe via E-mail
Subscribe via E-mail Follow Me on Twitter
Follow Me on Twitter